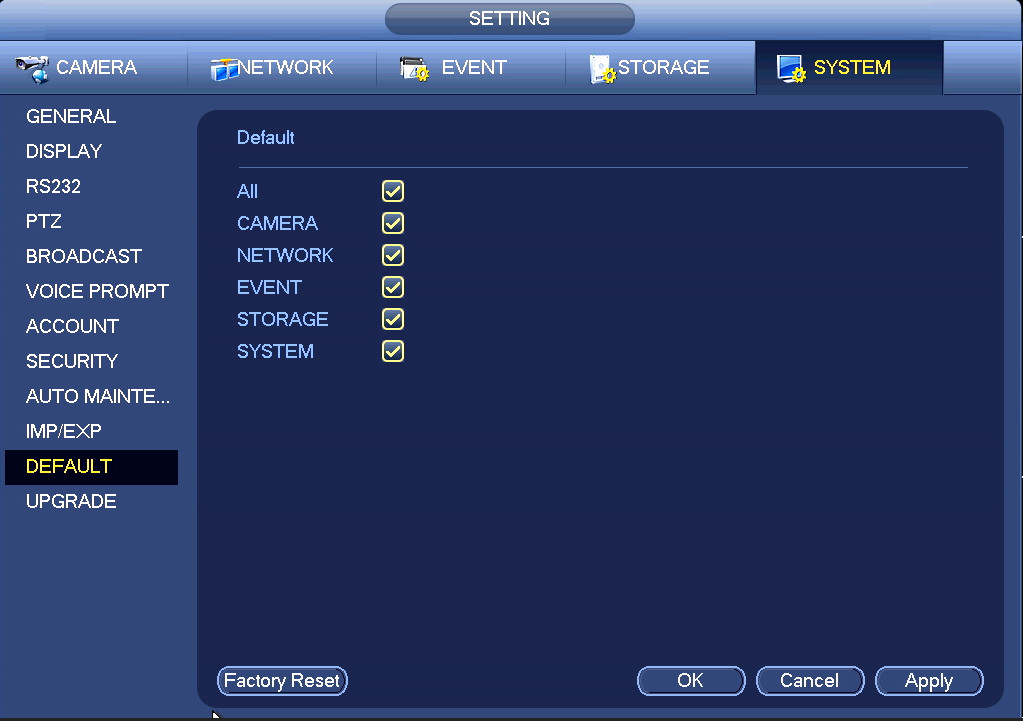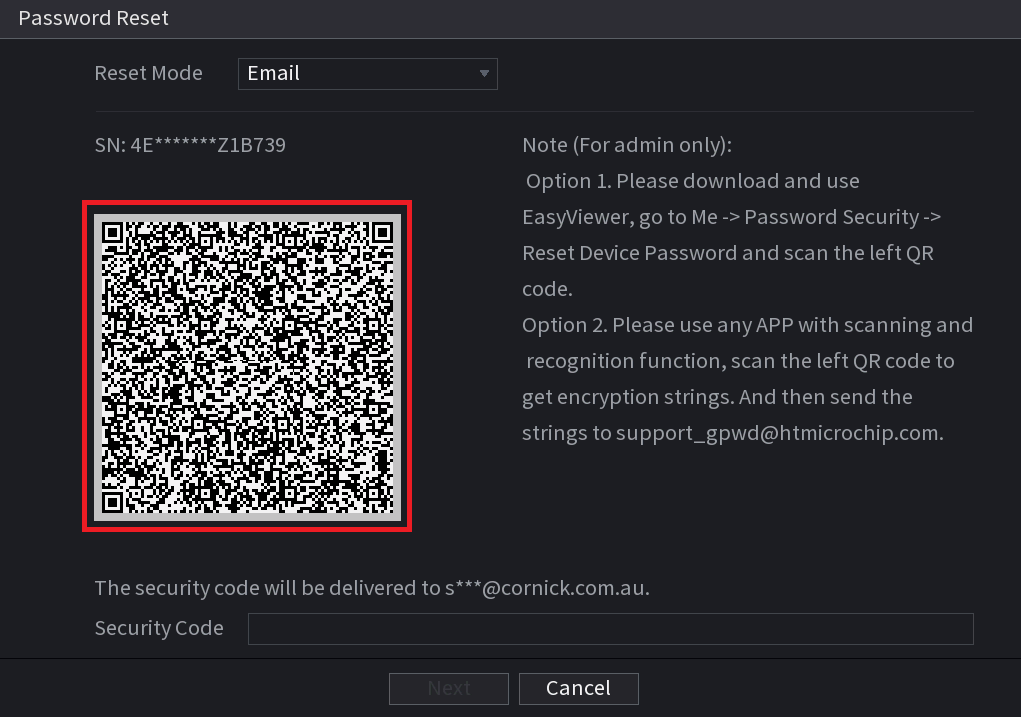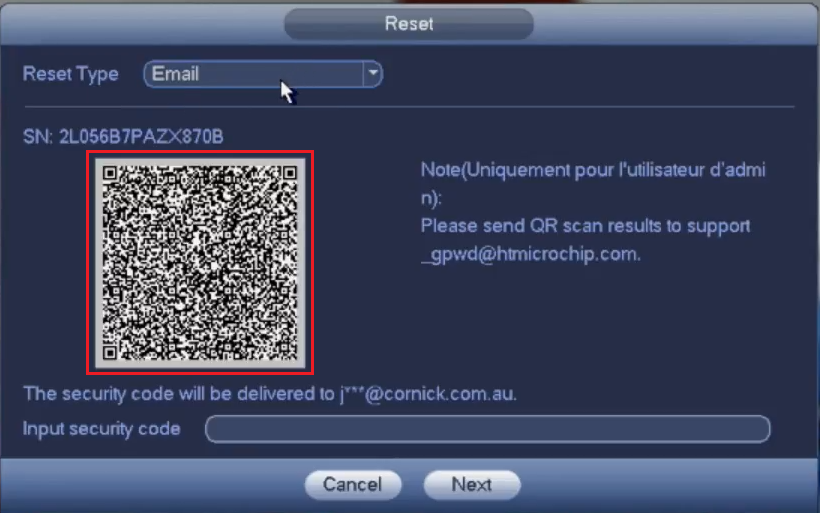View Current Added Device Password
 |
At Main Menu click  icon icon |
 |
Select Device Details |
 |
Select  Modify Icon Modify Icon |
 |
When in settings select the password dots and the other icons  will appear. will appear. |
 |
To make the password visible select the crossed-eye   So the eye changes. to the open eye.
|
DMSS Password Modify Camera
 |
At Main Menu click  icon icon |
 |
Select Device Details |
 |
Select  Modify Icon Modify Icon |
 |
|
If Camera is used by NVR
You will need to Adjust the password Settings in an NVR - if the Camera password is changed you need to change the cameras password in the NVR camera List.
DMSS Password Modify NVR
 |
At Main Menu click  icon icon |
 |
Select Device Details |
 |
Select  Modify Icon Modify Icon |
 |
|
 |
|
NVR Password change will automatically set new passwords for cameras
you do not need to modify passwords for cameras after NVR password change
DMSS Shows Device 'Locked'
This type of issue can be caused by multiple factors
like brute force attacks, guests changing the settings, or just simple mistakes.
The quickest solution in most cases is to just simply delete the device from the app (in some cases delete the app itself)
and just re-add the device to the app again
If the wrong password has been entered into the app you should receive a message like this:

The device should take roughly 15-20 min to ‘unlock’ before you can go through the modify password settings again.
a restart can be performed by either a software restart in the NVR or a hardware restart.
Resetting the Recorder
Factory Defaulting your Recorder
To reset your device, refer to either of the following images.
You can choose to reset back to factory defaults, removing all configuration and user settings on the recorder. This is done by clicking the factory reset button on the bottom left.
To reset particular sections, tick the enable box then click apply and OK. The recorder may restart after any changes are applied.
Blue GUI
Login > Main Menu > System(Setting)
Black GUI
Login > Main Menu > Operation >System Maintain > Default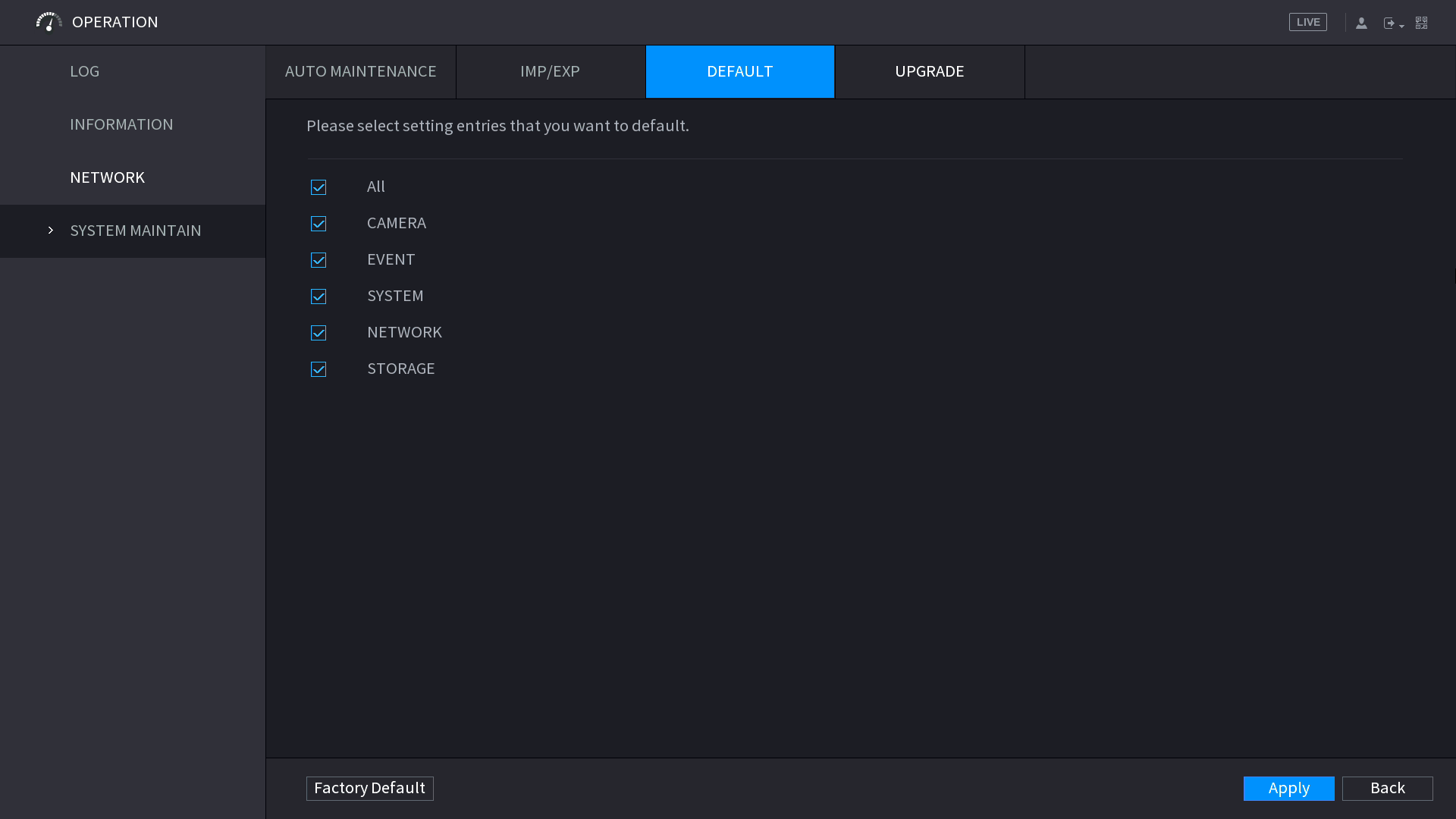
Using the Reset Button (Select Recorders Only)
Some recorders have a reset button on the PCB. Turn the recorder off then press and hold down the reset button, while holding the button down turn the recorder on. Once you hear a beep, release the button.
NVR4PRO4

NVR16COM3

The recommended action to take when the NVR account is locked will be to reboot the NVR and re-enter the password in DMSS
If you do not know your NVR login password then your recommended action will be to reset the password of your NVR.
Reset Password From The NVR
How to Reset the Password on a Recorder
To reset the Password of a recorder, follow the steps below
(Black GUI) Recorder Password Reset
Click on the "Forgot Password Option"
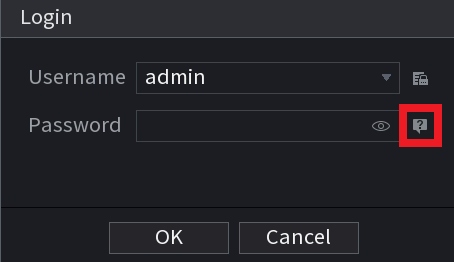
Note. If an Email was not entered during initial setup of the NVR, you will be prompted to add an email that will then be used in the following steps.
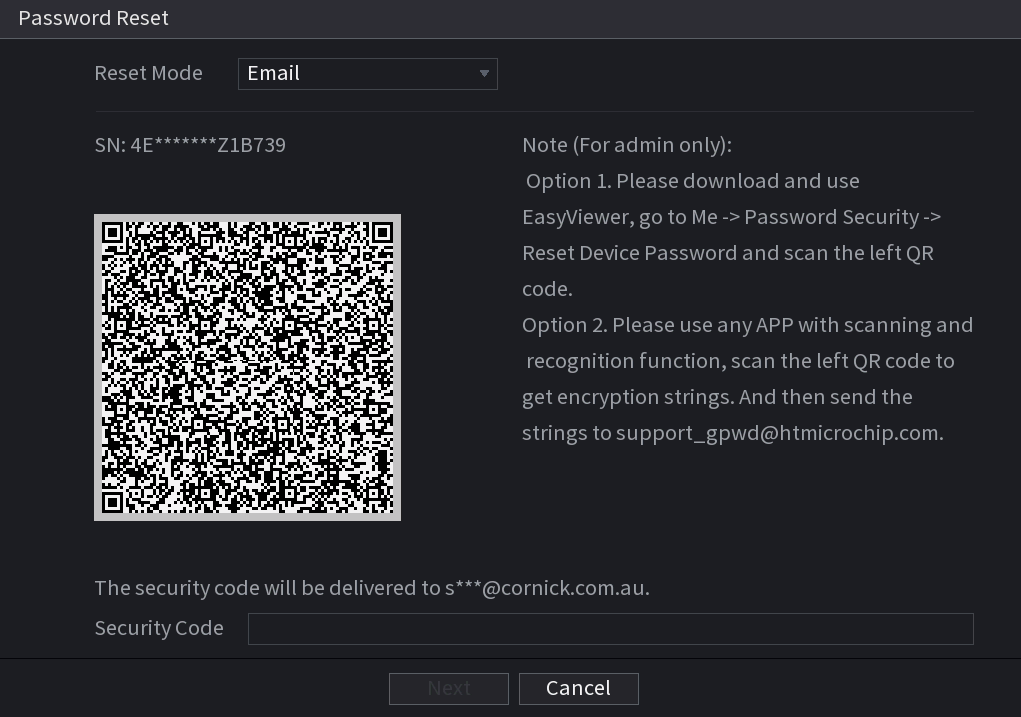 |
Set the reset type to "Email" and check that your email address has been entered correctly
(Note: If you do not have access to the email address or have typed it incorrectly please contact RhinoCo Tech Support) |
 |
Open the DMSS application and tap on the Me icon (If your application looks different, ensure you are using DMSS, and it is up to date.) |
 |
Tap on "Tool Manager" |
 |
Tap on "Password Resetting" |
 |
(Note you may have to push + on the top right if scanner does not come up right away) Scan the QR code that is on the recorder
|
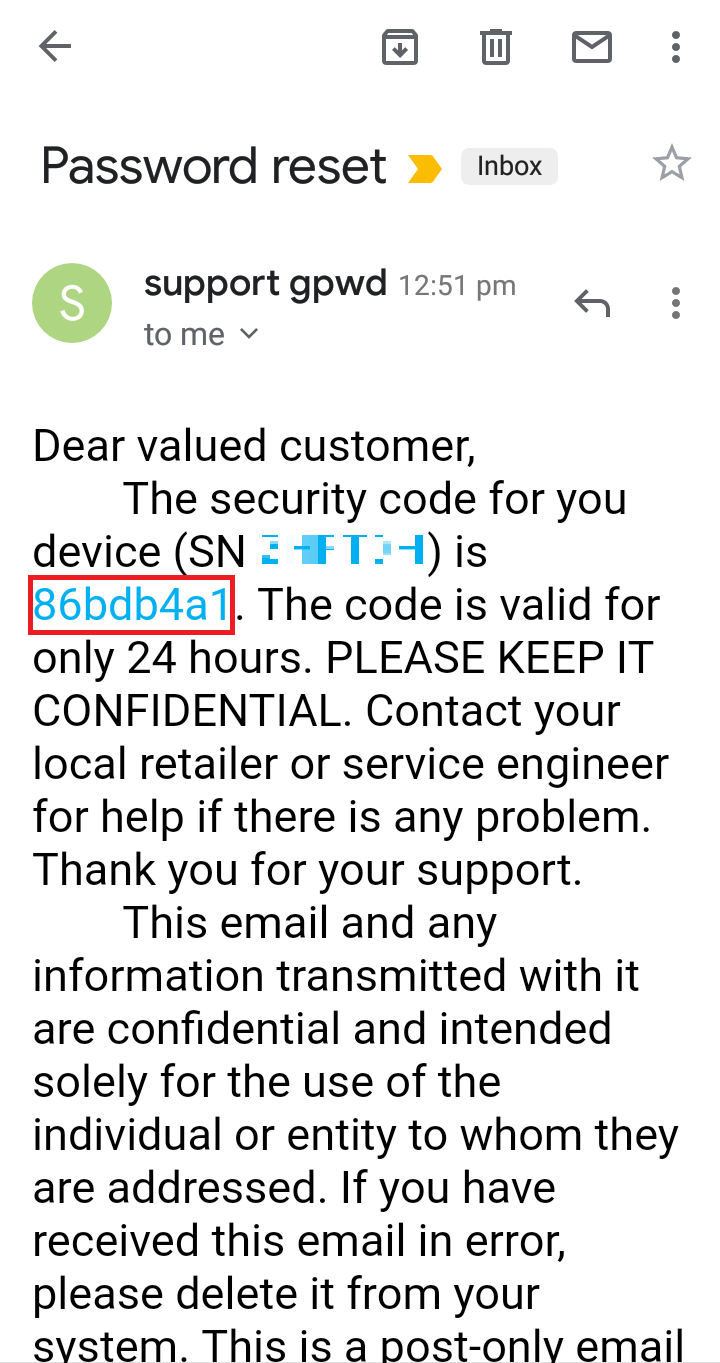 |
You will shortly receive an email from "support gpwd" that contains a reset code |
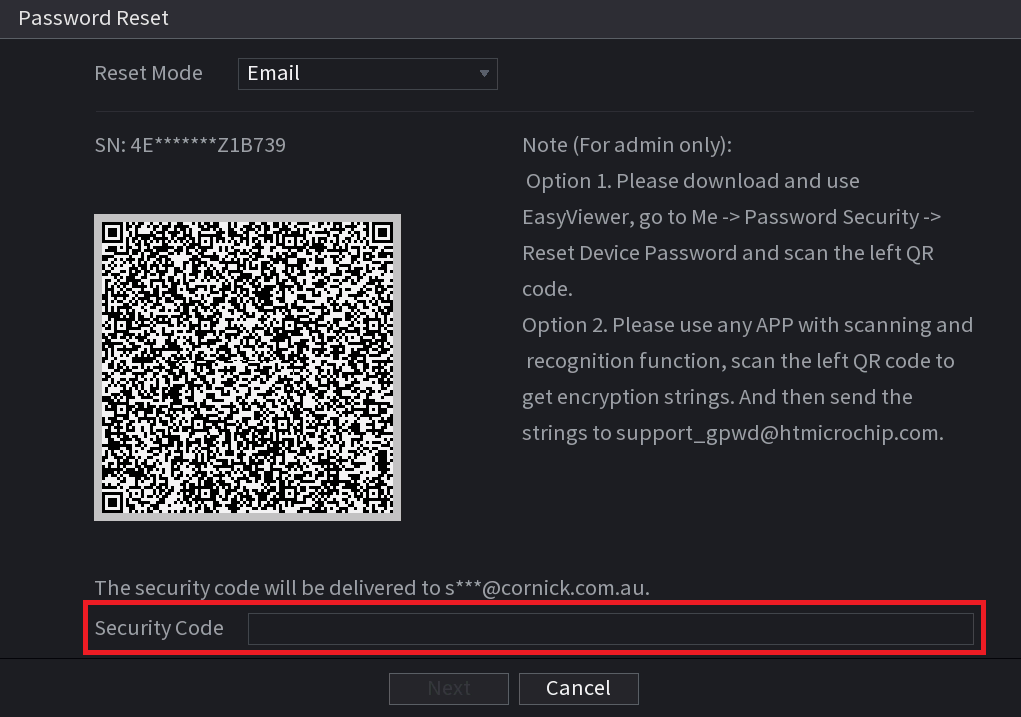 |
Enter the security code and select "next" |
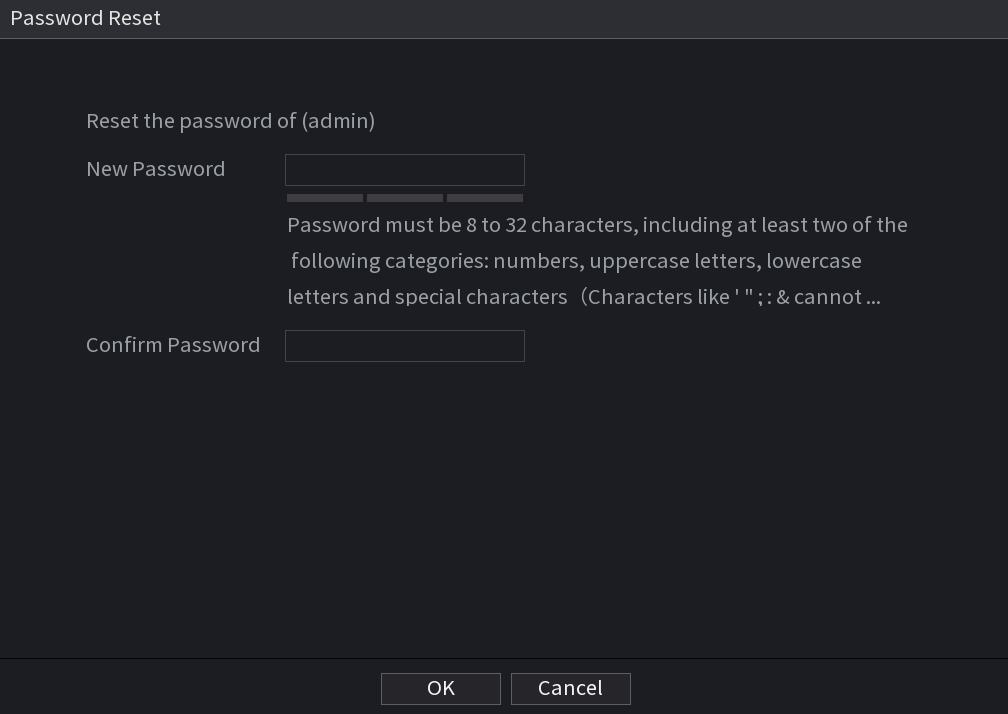 |
Enter a new password and select "OK" |
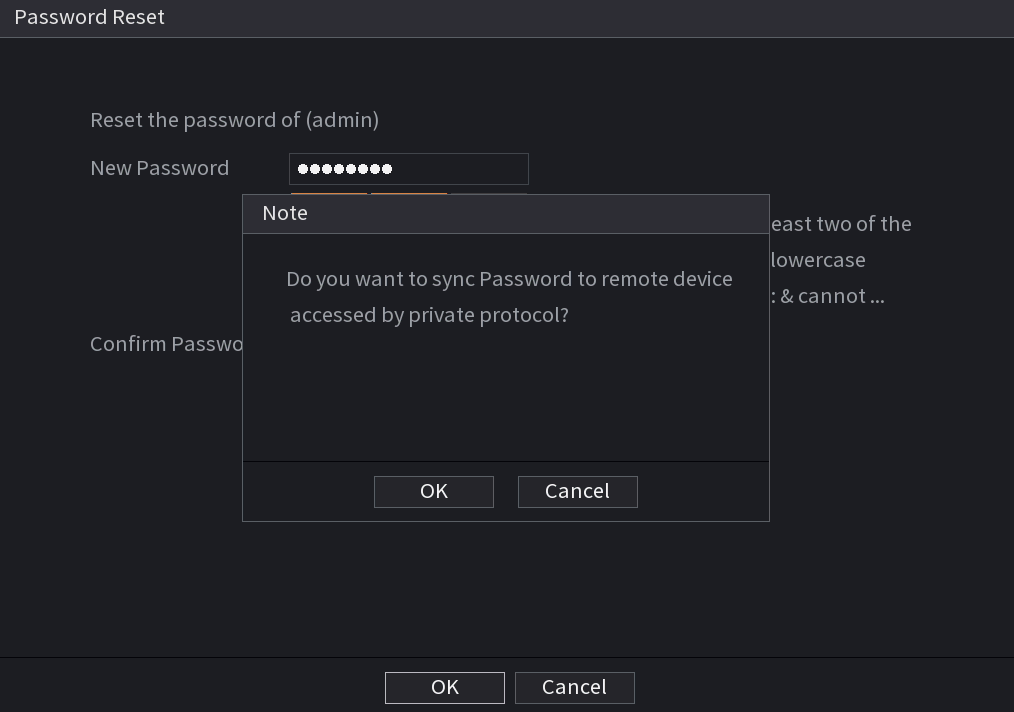 |
Your recorder may now ask you if you want to sync your Password. Select "Yes" and wait for it to finish |
(Blue GUI) Recorder Password Reset
For a video walkthrough, please see the link below.
https://www.youtube.com/watch?v=taObZ3r12ks
This process will only work if you have the "Forgot password" or a padlock option on the System Login page like in the image below.
If your recorder does not have this option, please contact Technical Support.
 |
Click on the "Forgot Password Option"
You will be presented with the option to provide your secret question answers or enter your email address.
|
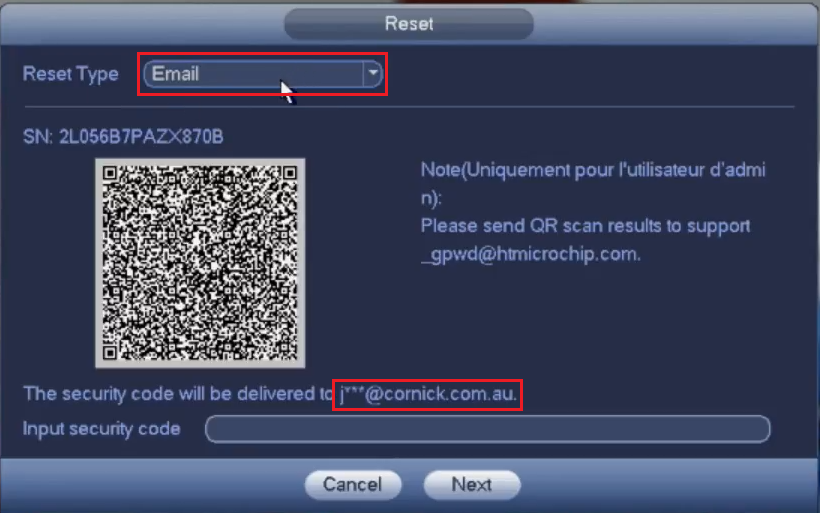 |
Set the reset type to "Email" and check that your email address has been entered correctly
(Note: If the Device was never initially set up with the email option or If you do not have access to the email address or have typed it |
 |
Open the DMSS application and tap on the Me icon (If your application looks different, ensure you are using DMSS, and it is up to date.) |
 |
Tap on "Tool Manager" |
 |
Tap on "Password Resetting"
(Note you may have to push + on the top right if scanner does not come up right away) |
 |
(Note you may have to push + on the top right if scanner does not come up right away) Scan the QR code that is on the recorder
|
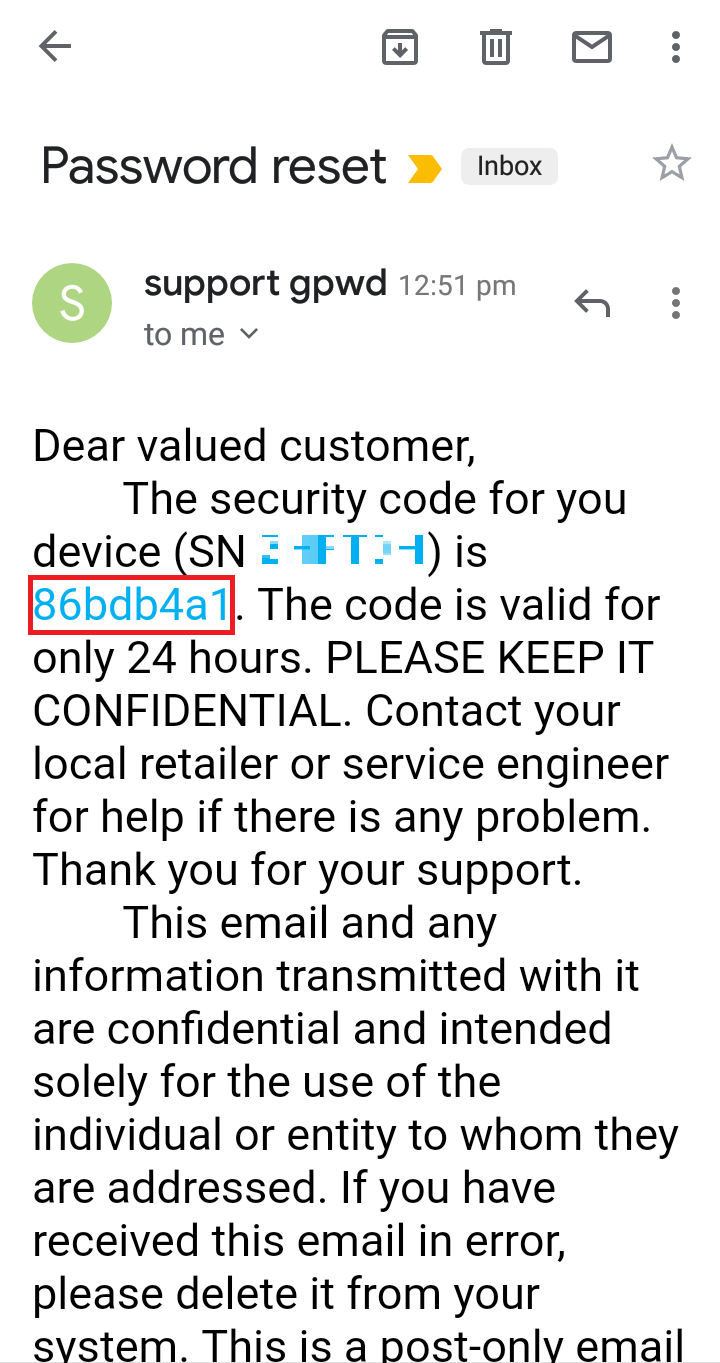 |
You will shortly receive an email from "support gpwd" that contains a reset code |
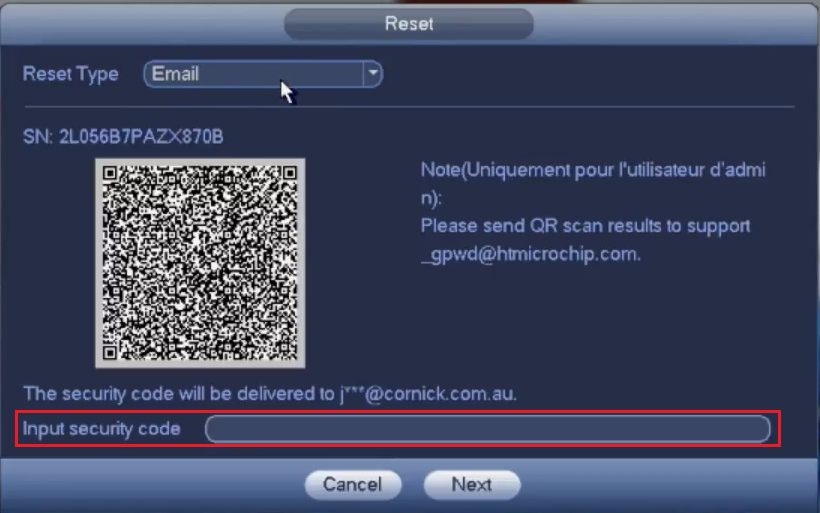 |
Enter the security code and select "next" |
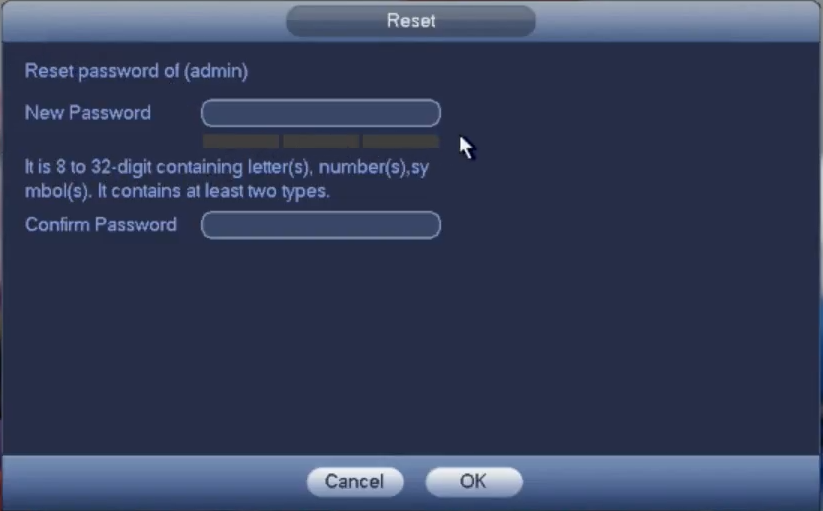 |
Enter a new password and select "OK" |
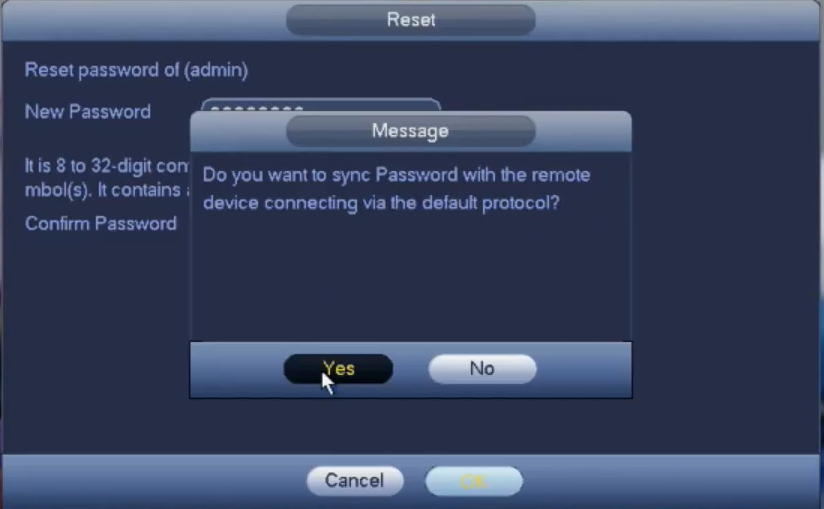 |
Your recorder may now ask you if you want to sync your Password. Select "Yes" and wait for it to finish |
Using the Reset Button (Select Recorders Only)
Some recorders have a reset button on the PCB. Turn the recorder off then press and hold down the reset button, while holding the button down turn the recorder on. Once you hear a beep, release the button.
NVR4PRO4

NVR16COM3

NVR-L81
Some messages you will see once you delete the device in the app.

 |
Select Delete |
 |
Select Ignore |