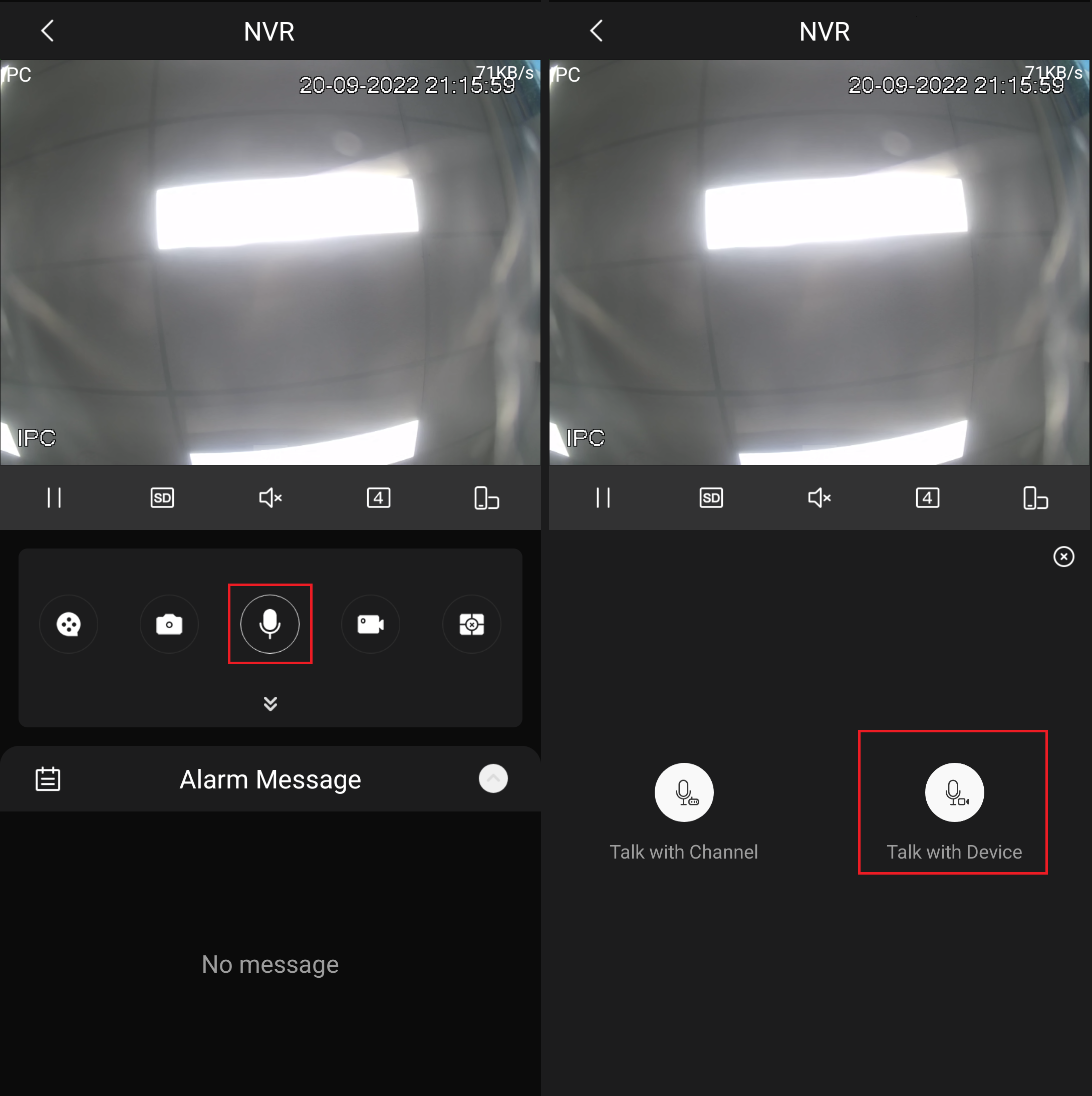Camera Audio In/Out

Some cameras may have Audio In/Out RCA cables.
Audio In will allow you to connect an amplified Microphone to the camera to record audio. If the camera also has a built-in microphone, you will have to set the AudioIn Type to LineIn in the camera's Web Interface.
How to set the AudioIn Type
Log into the Web Interface of the camera.
DeleteThere are two methods to connect to an IP camera's web interface, depending on how the camera is connected to the recorder. The reason to connect directly to the web interface, is to adjust specific settings that are unable to be setup from the recorder. Such as PTZ camera idle motion settings, and ANPR camera settings.
Accessing Cameras that are directly connected to an NVR
When using a recorder with inbuilt PoE ports, the cameras that are connected will automatically get assigned an IP address from the recorder.
In order to login to the camera, we first need to login to the NVR. This method works on recorders that are using the black user interface.- Connect your computer to the same network as the recorder.

- If there is internet access, your computer should receive an IP address in the same IP address range of the recorder. If your computer does not receive an IP address or there is no modem/router, see the "Changing the IP address on a Windows Computer" section to statically assign an IP address in the same range as the recorders IP address.
- On the recorder, go to Main Menu > Network. Note down the IP address of the recorder.
- On the computer, open Internet Explorer and enter the IP address of the recorder.

- If the computer is able to see the recorder, you will see a login page. Enter the recorders username and password.

- Select Setting > Camera > Camera List.


- Next to each camera, there will be a
 icon. Select the icon next to the camera you wish to connect to.
icon. Select the icon next to the camera you wish to connect to.
- A new page will open, bringing up the login page for the camera. Enter the username and password for the camera. Usually, the username is admin, and the password is the same as the recorder.
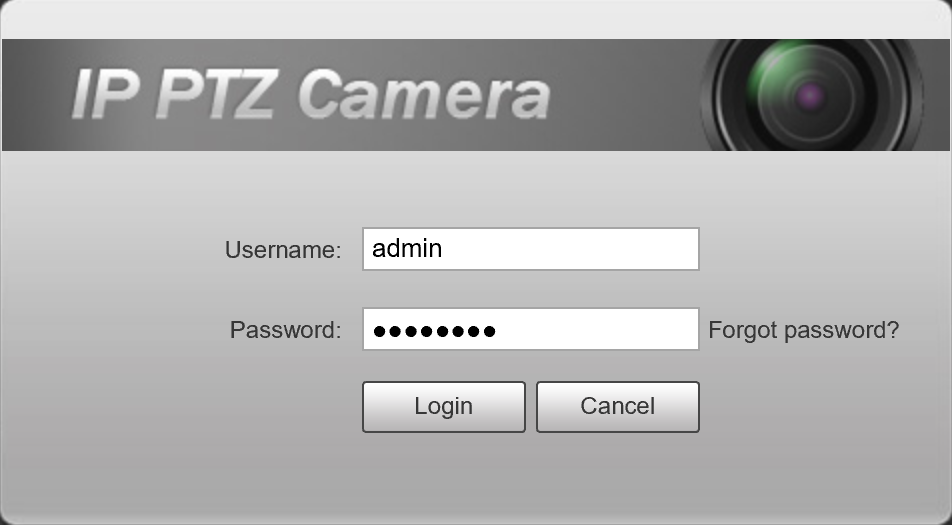

Connecting to cameras that are connected via a PoE switch.
This guide requires that the recorder and camera are already setup for network access. If the camera is not currently connected to the NVR, you may need to assign an IP address to your PC/Laptop Manually, see the "Changing the IP address on a Windows Computer" below to statically assign an IP address in the same range as the cameras IP address.
Changing the IP address on a Windows Computer - If no Modem/Router is connected
Follow the below steps to manually assign an IP address to a Windows computer, this will need to be done if the recorder/camera you are connecting to is not connected to a local network where DHCP is being assigned to devices.
Windows 10
- Open Settings.
- Select Network & Internet.

- Select Status, then Change Adapter Options.

-
Right-click the network adapter you want to change the IP address for, and select Properties.

-
Double-click the Internet Protocol Version 4 (TCP/IPv4) item.

- Click Use the following IP address and enter an IP address in the same range as the device you are trying to access. (E.g when trying to access 192.168.1.108 use a IP address in the 192.168.1.x range.) Note: This cannot be the same as the device you are trying to connect to or any other device on the same network. Save your changes on both windows.

- Type the IP address of the device you are trying to access into the address bar of your web browser.
- Once finished configuring the device, change the adapter settings back to normal by following steps 1-5 and clicking Obtain an IP address automatically.
Windows 11
1. In the Windows search bar at the bottom of the page, type Control Panel and press enter.
2. Select Network and Internet.
3. Select Network and Sharing Centre.

4. Select the link for Connections in the network that you want to change the IP address for.

5. Select Properties.

6. Double-click the Internet Protocol Version 4 (TCP/IPv4) item.
7. Click Use the following IP address and enter an IP address in the same range as the device you are trying to access. (E.g when trying to access 192.168.1.108 use a IP address in the 192.168.1.x range.) Note: This cannot be the same as the device you are trying to connect to or any other device on the same network. Save your changes on both windows.

8. Type the IP address of the device you are trying to access into the address bar of your web browser.
9. Once finished configuring the device, change the adapter settings back to normal by following steps 1-6 and clicking Obtain an IP address automatically.See the video below for a visual guide of the steps above:
Shortcut
1. In the Windows search bar at the bottom of the page, type Ncpa.cpl and press enter.
2. Right-click the network adapter you want to change the IP address for, and select Properties.
3. Select the Internet Protocol Version 4 (TCP/IPv4) item.
4. Click Use the following IP address and enter an IP address in the same range as the device you are trying to access. (E.g when trying to access 192.168.1.108 use a IP address in the 192.168.1.x range.) Note: This cannot be the same as the device you are trying to connect to or any other device on the same network. Save your changes on both windows.
5. Type the IP address of the device you are trying to access into the address bar of your web browser.
6. Once finished configuring the device, change the adapter settings back to normal by following steps 1-3 and clicking Obtain an IP address automatically.See the video below for a visual guide of the steps above:
Delete- Connect the computer to the same network as the cameras.
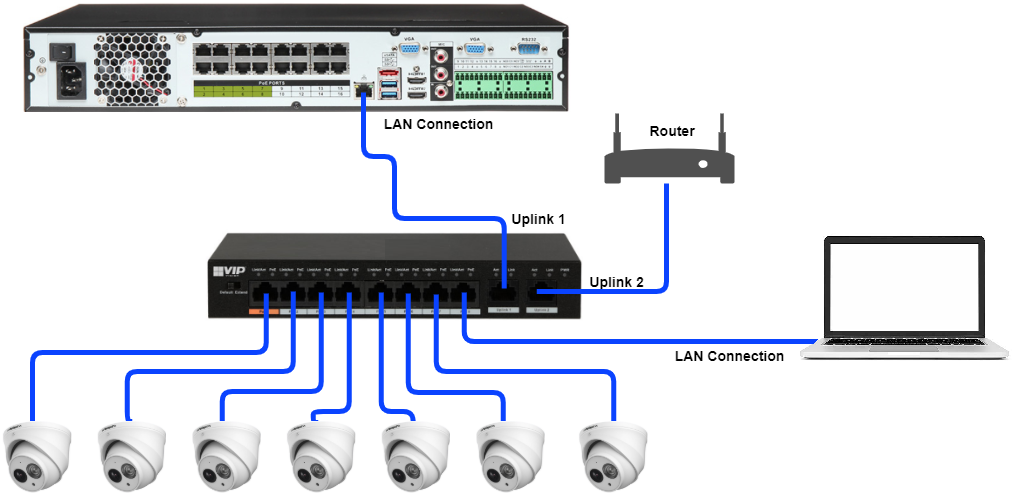
- Download the Config tool program.
- Once the download is complete, extract the zip file, and open the ConfigTool.exe file.
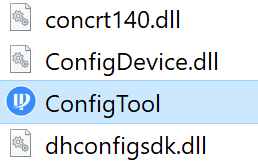
- Select the
 button, devices that are found on the network will be listed.
button, devices that are found on the network will be listed. - Click the Web button next to the camera you would like to login to.
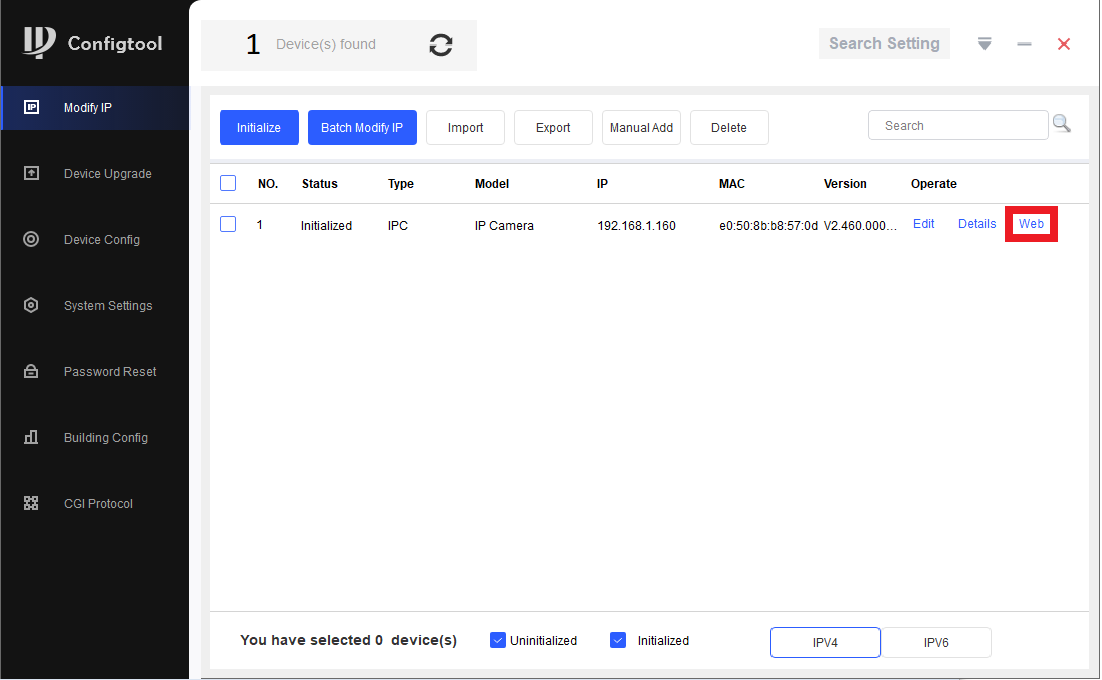
- A new page will open, bringing up the login page for the camera. Enter the username and password for the camera. Usually, the username is admin, and the password is the same as the recorder.
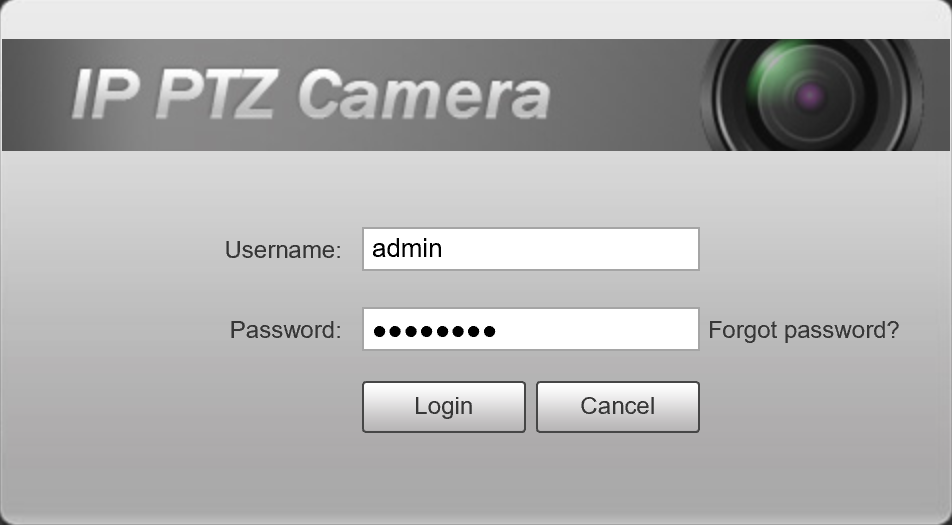
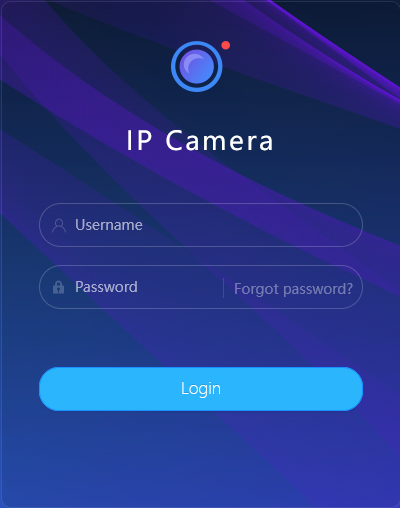
- Connect your computer to the same network as the recorder.
- Navigate to Setting > Camera > Audio.
- Set the AudioIn Type, then click Save.
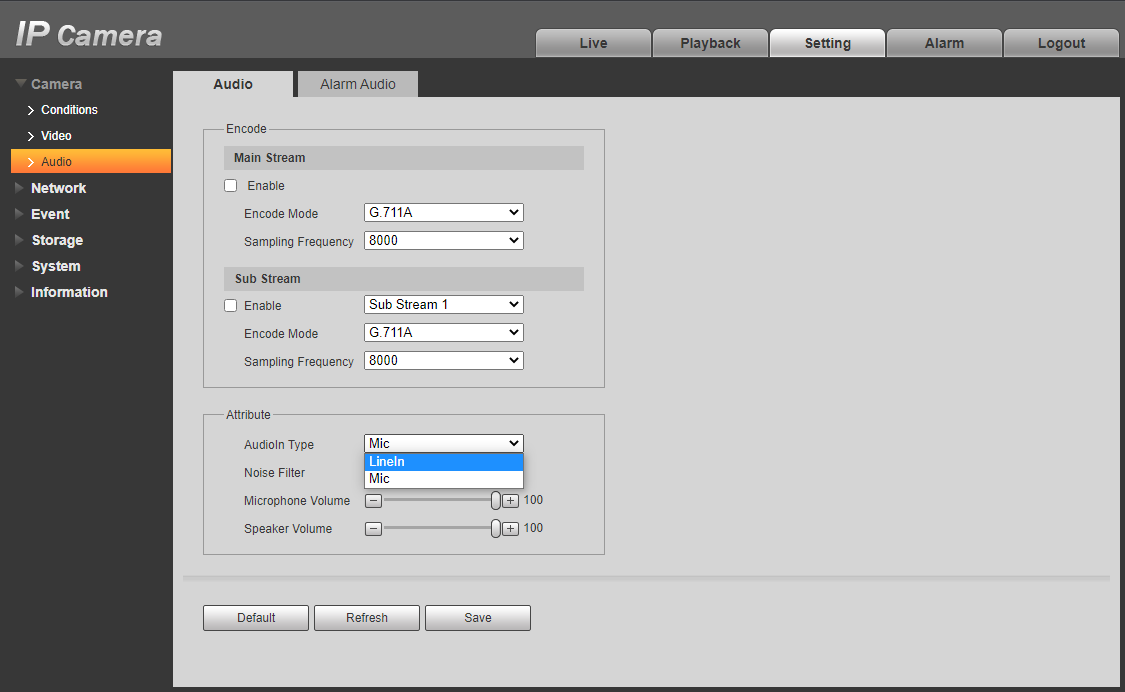
Audio Out will allow you to connect an amplified speaker to the camera. This speaker will mirror the audio output from the built-in speaker if there is one. You can use the DMSS app to speak through the amplified speaker connected to the Audio Out RCA connection.
How to speak through the Audio Out of a Camera via DMSS
- Open the camera channel in live-view.
- Double-tap on the camera to make it full-screen (i.e so only one camera feed is visible).
- Tap the Microphone Icon, then Talk with Channel.
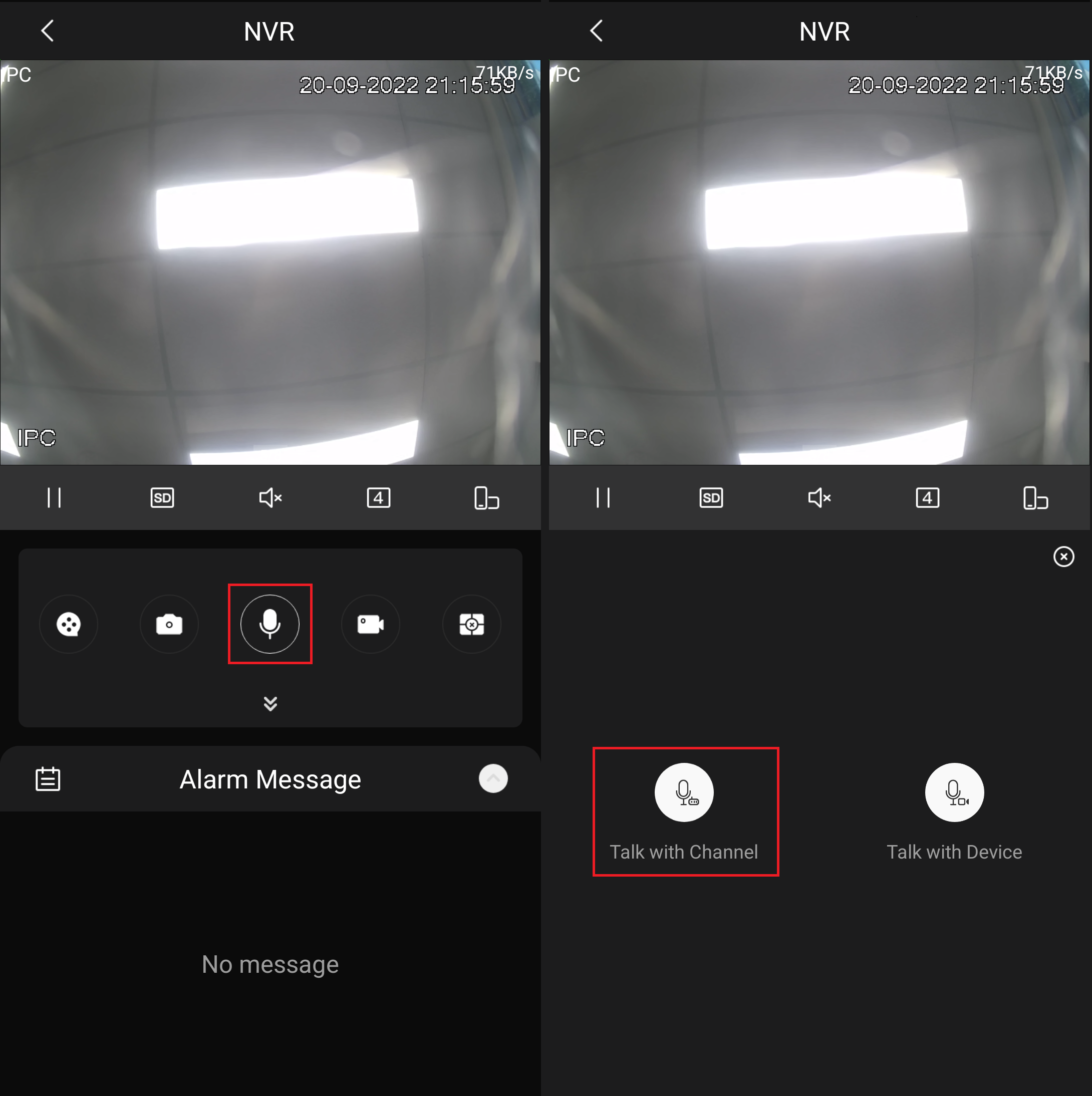
NVR Audio Out
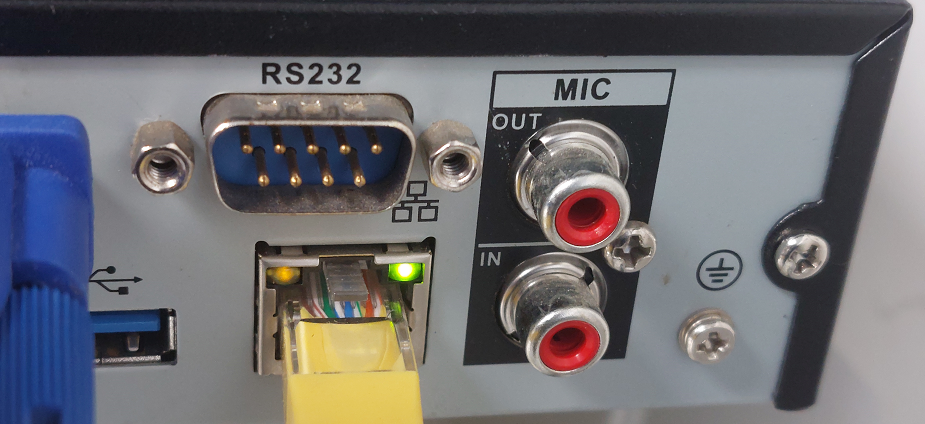
Some NVRs may have an Audio Out RCA port, it may be labelled as a MIC Out port depending on the model.
An amplified speaker can be connected to the Audio Out RCA Port to listen to audio picked up by a microphone connected to the active camera channel. You can use the DMSS app to speak through the amplified speaker connected to the NVR's Audio Out RCA connection.